この記事は、最終的に広告収入(googleアドセンス広告)を得たい人のために書いています。
ですから「無料ブログがいい」という方には役に立ちません。
というのもアドセンス広告の申請をする際には『独自ドメイン』というのが必要で、無料ブログのドメインでは申請することができないからです。
- アドセンス申請できる競馬ブログの作り方
- 専門知識など無くても問題なし
- サーバー契約からブログ開設までの流れ
- アドセンス審査合格までにやったこと
当初は私も無料ブログで2年ほどやっていましたが「どうせやるなら広告収入も得たいな」と軽い気持ちで、そんなん作ったこともなく、知識ゼロの状態からこのブログを作りました。
実際に知識ゼロの私が作れたわけですから、あなたも大丈夫、知識なくても問題なしです。
今回は、私がサーバーとの契約からブログ開設、アドセンス審査に合格するまでに参考にしたサイトを紹介しながら、おおまかな流れを解説していきます。
ブログ開設までのおおまかな流れ
- レンタルサーバーと契約する
- 独自ドメインを取得する
- ドメイン設定
- ワードプレスをインストールする
- ワードプレスのテーマを決める
①レンタルサーバーと契約する
レンタルサーバーとは、ネット上に自分のブログを設置するスペースをレンタル料を支払い借りるということです。
ライブドアブログやアメブロなどの無料ブログの場合は、その会社のサーバーを無料で借りているということになります。
イメージで言うなら、無料ブログは家を借りて、レンタルサーバーでは土地を借りるといった感じでしょうか。
賃貸で部屋を借りて内装や外装などを変更しようにも限度がありますが、土地を借りてそこに1から自分の家を建てるレンタルサーバーでは自由度が違います。
そして、この記事の最終目的でもあるアドセンス広告を申請するには『独自ドメイン』というものが必要になってきますから、まずレンタルサーバーと契約してネット上に自分の土地を持つことからはじまります。
レンタルサーバー業者選び
レンタルサーバーといってもたくさんの会社があります。
ここで迷ってしまっては時間がもったいないので、ここではおすすめの1社だけを紹介します。
それが当ブログも利用しているエックスサーバーです。
何がおすすめなのかというと、エックスサーバーと契約すると、あとで必要となる『独自ドメイン』が1つ永年無料で取得できるからです。
本来ドメインの取得には、ドメイン会社(お名前.comやムームードメインなど)から取得しなくてはいけません(有料)。そのひと手間が省けますし、ドメインには毎年使用料を支払わなければいけません、例えば当ブログの[.com]だと年間1400円~1600円ぐらい。
それが、エックスサーバーなら永年無料ですから、おすすめです。
あと、何かしらのキャンペーンをやっていますので、今やっているキャンペーンの特典もチェックしてみてください。
- 独自ドメイン1つ永久無料
- 12ヶ月以上の契約で初期費用0円 3,300円 → 0円
期間:7月29日~8月26日(木)18:00まで
また、このエックスサーバーは[レンタルサーバー ランキング]で検索すると、だいたいどのランキングでも上位に出てくる常連ですので、その点も安心して紹介できます。
「他にもたくさんあるエックスサーバーのいいところ」ですが、初心者向けに書いてますので割愛します。見たい方は下をクリック!
▼ 高速サーバー
・CPUには、製品発表時点で80ものベンチマークで世界記録を達成した、
第2世代「AMD EPYC」(コードネーム「Rome」)を採用!
・「オールNVMe」RAID10(ストライピング+ミラーリング)構成を採用!
・大容量512GBメモリ!
・総計1.39Tbpsの国内高速バックポーン!(2019年7月現在)
・WordPress最大10倍高速化&さらなるアクセス耐性強化!
PHP処理能力が大幅にパワーアップした「Xアクセラレータ Ver.2」搭載!
・FastCGIやキャッシュモジュールに対応!
PHP高速化や負荷軽減を図ることが可能!
・高速Webサーバー「nginx」に対応!
・「HTTP/2」対応でWebサイトを高速表示!
▼ 充実の多機能
・月額900円(税抜)から、大容量200GBからの高コストパフォーマンス
・マルチドメイン・メールアドレス無制限!
・独自SSLを無料で利用可能!
・操作性を重視した簡単操作のサーバー管理ツール!
・PHP7などの幅広い言語に対応!
・SSHやcronによるコマンド、プログラムの実行も可能!
・WordPressやショッピングカートを簡単インストール!
▼ 高い安定性
・安定のサーバー稼働率99.99%以上
・お客様データの消失を防ぐ、自動バックアップ機能を標準提供!
・初心者でも安心の24時間365日メールサポート!
・電話サポートあり!専任スタッフがご対応いたします
・Webサイトのセキュリティを強化する「WAF設定」機能搭載!
エックスサーバーとの契約手順
エックスサーバーとの契約手順は公式サイトに『初心者でもわかる、WordPressブログの始め方』というのがありますので、そちらを見ながら手順通りに進めれば、簡単で迷うこともないでしょう。
エックスサーバー ![]() からいけるトップページのちょい下にスクロールしたところにあります。
からいけるトップページのちょい下にスクロールしたところにあります。
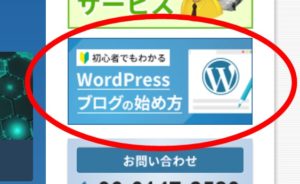
『初心者でもわかる、WordPressブログの始め方』の【手順1】を完了すれば、レンタルサーバーとの契約は完了です。
私も今一度見直してみましたが、初心者用にわかりやすく作られていますので、特に補足しなくても大丈夫かと思います。
プランは[X10プラン・X20プラン・X30プラン・]の3種類があります。
X10<X20<X30、と数字が大きくなるにつれ料金も高くなっていきます。
ただブログを始めたいだけですから、1番安い[X10プラン]で十分です。
このブログも[X10プラン]で、何不自由なく運営できています。
契約期間は12か月以上が対象となるキャンペーン中の場合は、12か月以上を選びましょう。
私はブログをやめることは考えていないので、迷わず月割1番安い36か月を選びました。
その分は広告収入でペイできるだろうという算段です。
②独自ドメインを取得する
それでは【手順1】から【手順2】へと進みます。
先ほどのページの続き『【手順2】独自ドメインを取得しよう』です。
こちらも手順に従っていけばOKです。
ただ、公式でも解説されているように『初期ドメイン名と独自ドメインは違う』という点は理解してください。
最初に契約すると10日間の無料期間がもらえます。
この時に一緒にもらえるのが『初期ドメイン名』で(サーバーID.xsrv.jp)xsrvの文字が入っているやつです。
このドメインは無料でそのまま使用することはできますが、これではアドセンス申請ができません。
「独自ドメインの取得手順」の項にある
「参考:永久無料ドメイン(キャンペーン特典)のお申し込み手順」へと進んでください。

上記ページの手順を進めていき「4.希望するドメインを入力」の項では、ご自身でドメインを考えて決めなければいけません。
当ブログの場合 bakyakugan.com この部分ですね。
すでに使われている場合は使用できませんし、自分だけのドメインとなりますので後で後悔しないよう決めてください。
.comの部分については以下から選べます。
特に意図がなければ.comか.netが無難だと思います。
これでドメインの取得まで完了です。
③ドメイン設定
先ほどの「参考:永久無料ドメイン(キャンペーン特典)のお申し込み手順」のページの続きに『ドメイン設定』というボタンがありますのでそちらへ進んでください。

ここでは、「取得したドメインを追加」する作業です。
こちらも手順どおり進めば問題ないです。
私の場合、数時間かかることを知らなかったので数分毎に何度も何度も見に行って、それでも反映されておらず、結局待ちくたびれて寝てしまい、朝起きて見たら反映されていたという状況でした。
この数時間かかるあいだに、ワードプレスをインストールしておきましょう。
④ワードプレスをインストールする
ひとつ前のページに戻ります。(「参考:永久無料ドメイン(キャンペーン特典)のお申し込み手順」へ)
先ほどの『ドメイン設定』の下に『WordPress簡単インストール』というボタンがありますのでそちらへ進んでください。
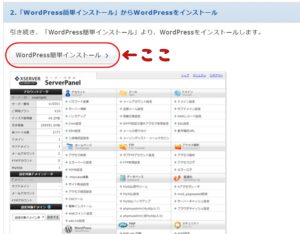
こちらも手順どおり進めば問題ないです。
画像付きの手順ですから、おそらくみなさん無事に開設までたどり着けたと思います。
たどり着けなかった人はすみません…頑張って^^;
ゆっくり焦らずやれば大丈夫!!
以上でブログ開設まで完了しました。
⑤ワードプレスのテーマを決める
まだ出来立てのサイトはのっぺらぼうで簡素な作りになっています。
ここからは自分好みのブログに仕上げていくための枠組みのもととなるテーマを決めていきます。
ワードプレスにはテーマテンプレートが無料から有料のものまで山ほどあります。
ここでは、無料で多機能、カスタマイズしやすく利用者も多い『cocoon』(コクーン)というテーマをおすすめします。

もちろん自分で探して気に入ったものを利用すればいいですが、『cocoon』は利用者が多いので、何か分からないことや問題が発生しても、大抵のことは検索すると出てきますし、カスタマイズのやり方などの記事を書いている人もたくさんいるので、これから始める初心者の方で自分好みにカスタマイズしたい人にはおすすめのテーマです。
『cocoon』を導入するには、公式サイトから「メニュー:マニュアル」→「初期設定:テーマのインストール」へと進んだ下のページを参考にインストールしてください。

これでブログ開設は終了となります。
お疲れ様でした。
このあとは、私がGoogleアドセンスの審査に合格するまでにやったことを書いていきます。
Googleアドセンスの審査に合格するまでにやったこと
- プライバシーポリシーの設置
- コンタクトフォームの設置
- 10~15記事投稿
- Googleアドセンスの申請
- 審査中もなるべく毎日投稿
あとで紹介するサイトを参考にしながら、私がやったことはこれぐらいです。
プライバシーポリシーの設置
「プライバシーポリシー」は当サイトのものをコピペして必要な個所をご自身のサイトのものに書き換えるだけでOKです。
または、以下のサイトを参考に設置してください。

コンタクトフォームの設置
コンタクトフォームの設置は以下のサイトを参考に。
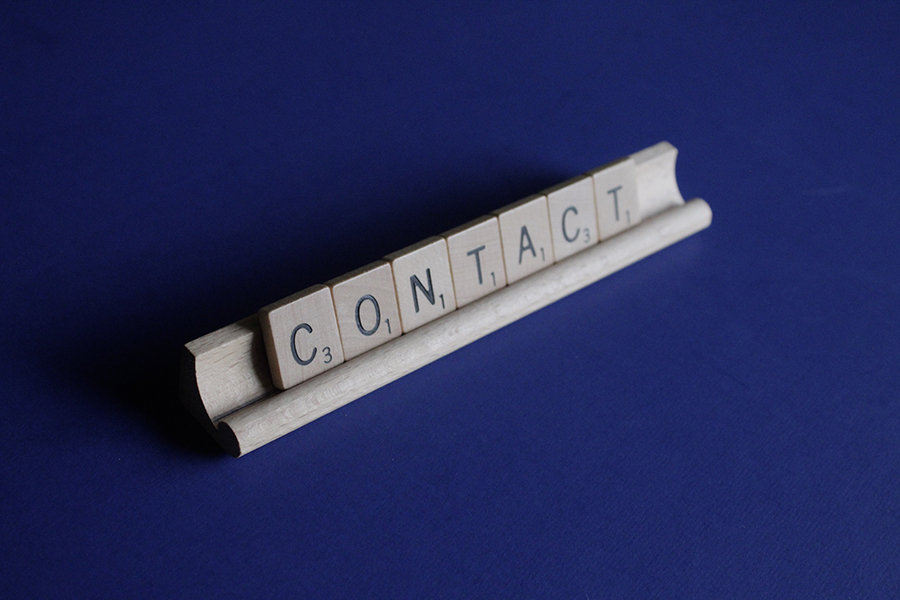
10~15記事投稿
ブログ開設からなるべく毎日1記事投稿して、10~15記事を1000文字程度で書き続けます。
「ここが頑張りどころ」
記事の書き方については、初心者でも分かりやすく解説されている以下の2つのサイトを参考にされれば十分だと思います。


Googleアドセンスの申請
Googleアドセンス審査のやり方についても2つのサイトを紹介しておきます。
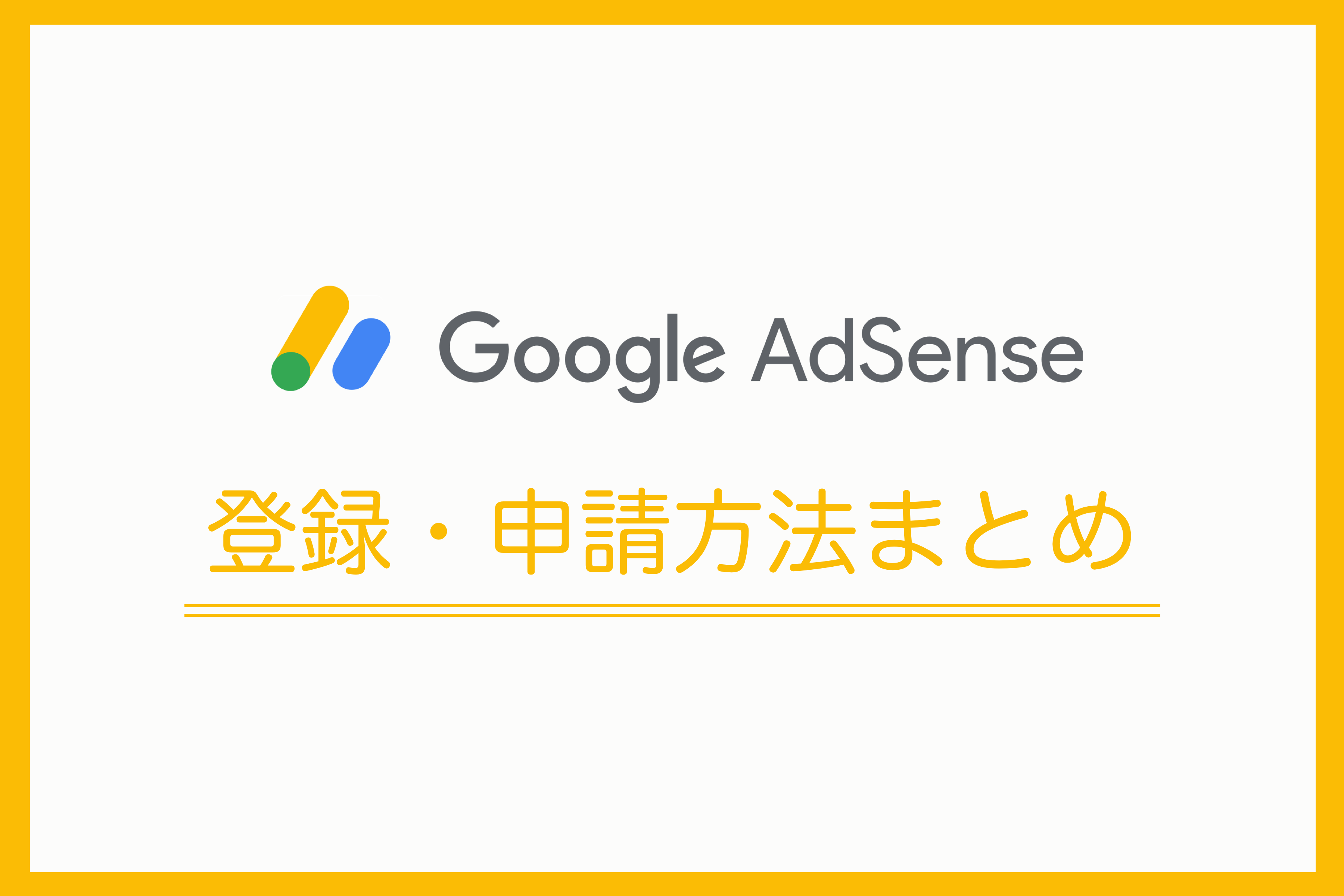

審査中もなるべく毎日投稿
申請を出してから通知が来るまでも、なるべく毎日更新し続けて、通知がくるまで私の場合は2週間ほどかかりました。(個人差があるようで速い人は5日ほどでくるようです)
これで『競馬ブログ開設からアドセンス広告審査合格までにやったこと』をざっくりとおおまかな流れを書いてきましたが、終わりになります。
今回紹介してきたサイトを参考にすれば、そんなに難しいことはなかったと思います。
もし競馬ブログを始めたなら相互リンクも募集していますので、お気軽にお問い合わせから連絡してくれれば幸いです。ありがとうございました。

